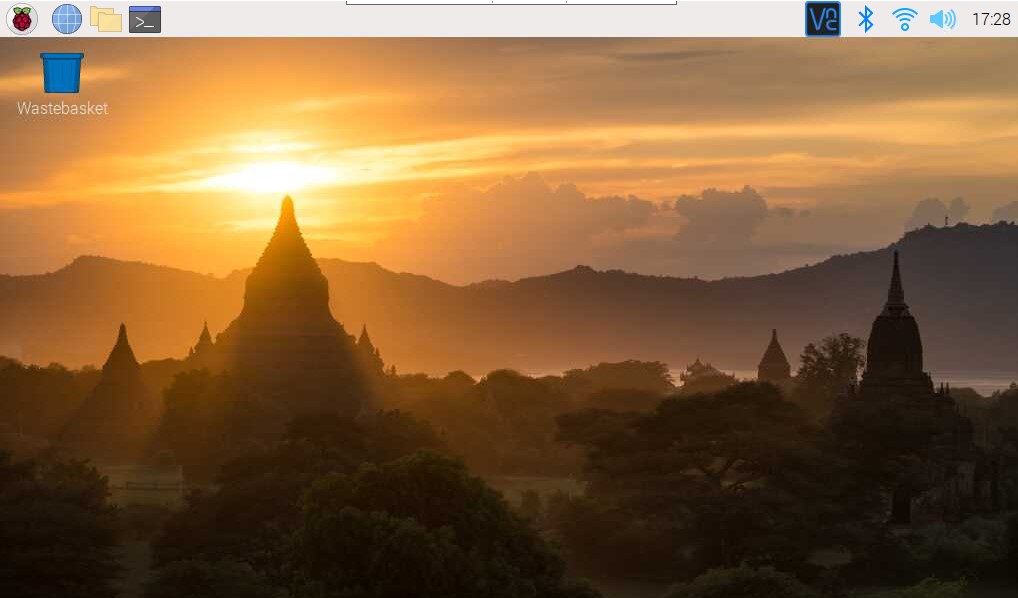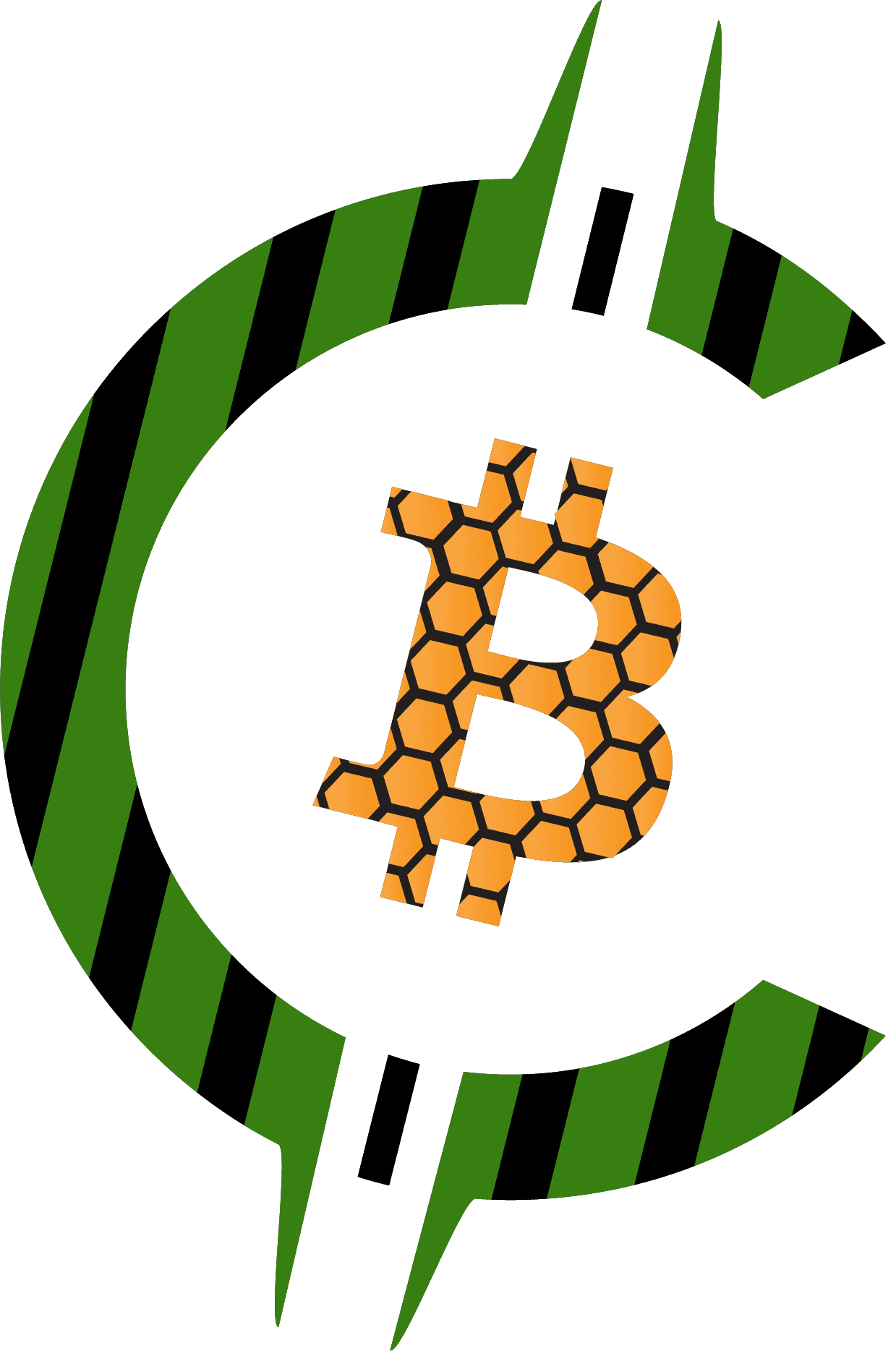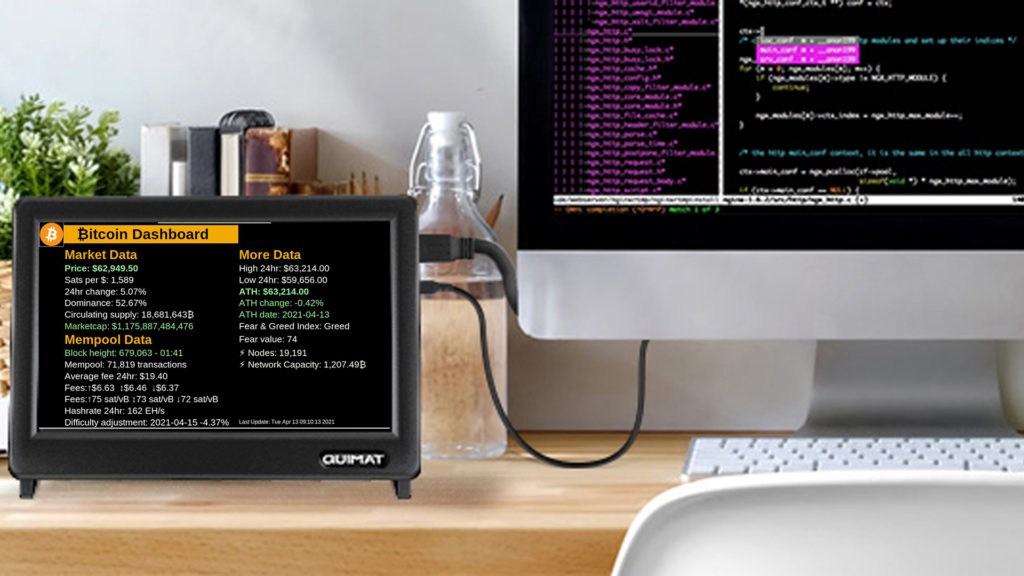Remote into your Raspberry Pi
By remoting into your raspberry pi, you can easily see the pi screen output on your laptop/computer and use your laptop/computer mouse & keyboard to control it from anywhere within your wifi-network
Before you begin, make sure your laptop/computer is connected to the same wi-fi network as the raspberry pi
Use the terminal on your laptop/computer to remote into your Raspberry Pi
1) On your PC open Command Prompt or on Mac go to Terminal
2) Type this command and replace hostname with the host name you preconfigured:
ssh pi@hostname.local
If you didn’t preconfigure a hostname:
ssh pi@raspberrypi.local
3) Terminal will ask to enter a password, enter your password.
* If you never set a password for your Pi, you can enter the default password which is: raspberry
*Anything you type in will not show, this is a security feature. Just type in your password and press Enter
*Terminal might ask “Are you sure you want to continue connecting?” Type yes if this question appeared to you
Now you should be connected to your Raspberry Pi through your PC or Mac

Enable VNC to enable screen sharing from your raspberry pi to your Laptop/Computer
- After you have SSH’d into your pi enter this:
sudo raspi-config
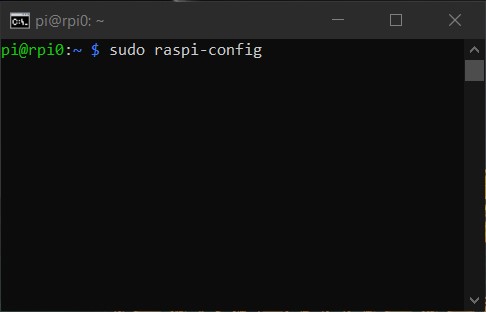
- Select Interface Options
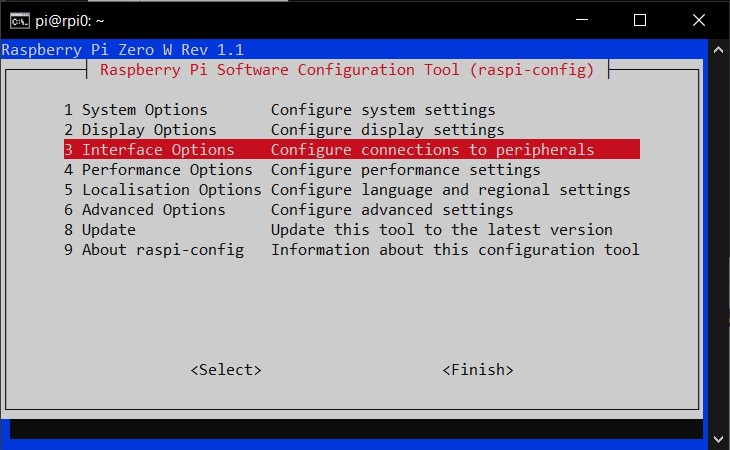
- Select VNC
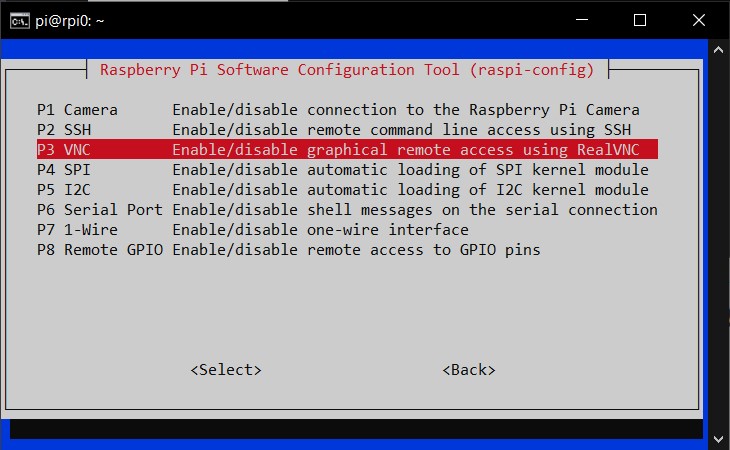
- Select Yes
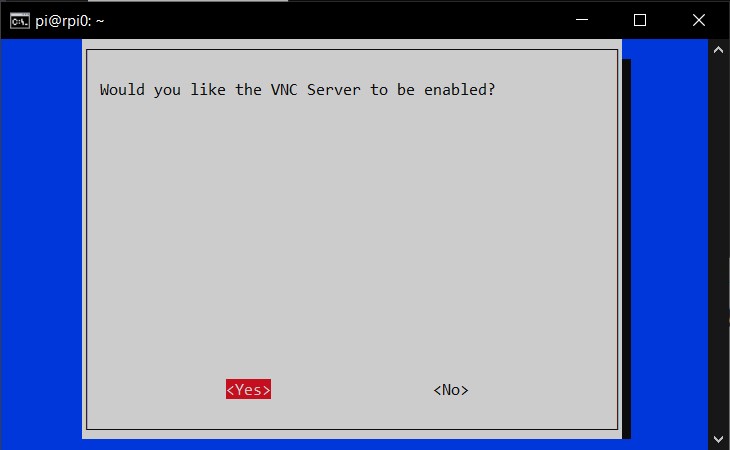
- Success!
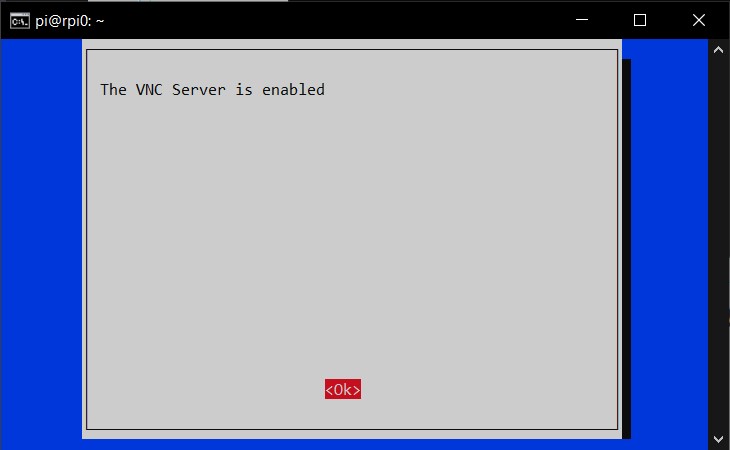
- Now you should see the VNC symbol on the raspberry pi screen
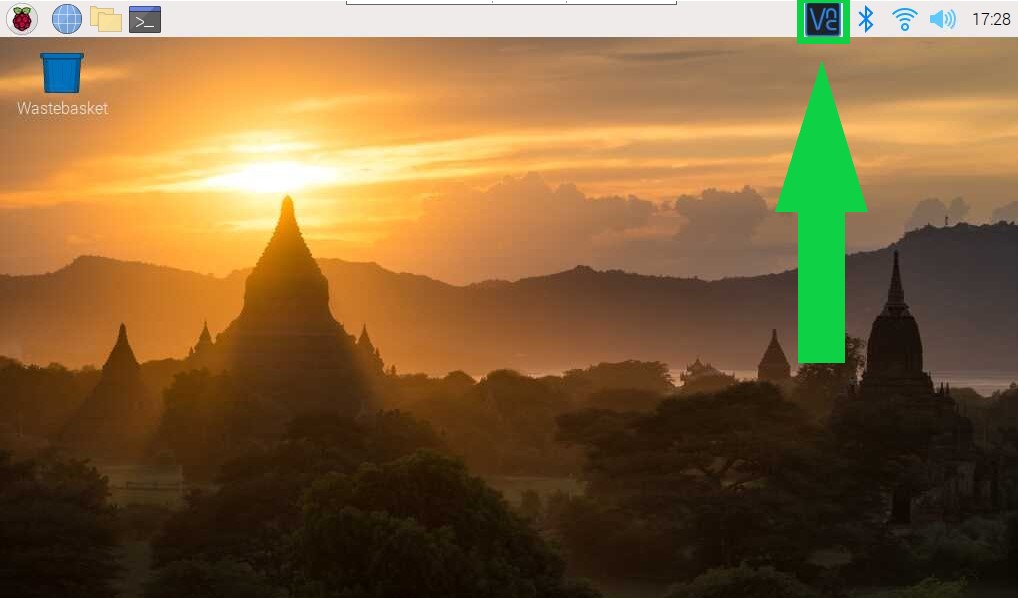
Install VNC Viewer on your PC/Mac/Laptop
- Download and install VNC Viewer
- Open VNC Viewer
- Click File -> New connection or press Ctrl + N
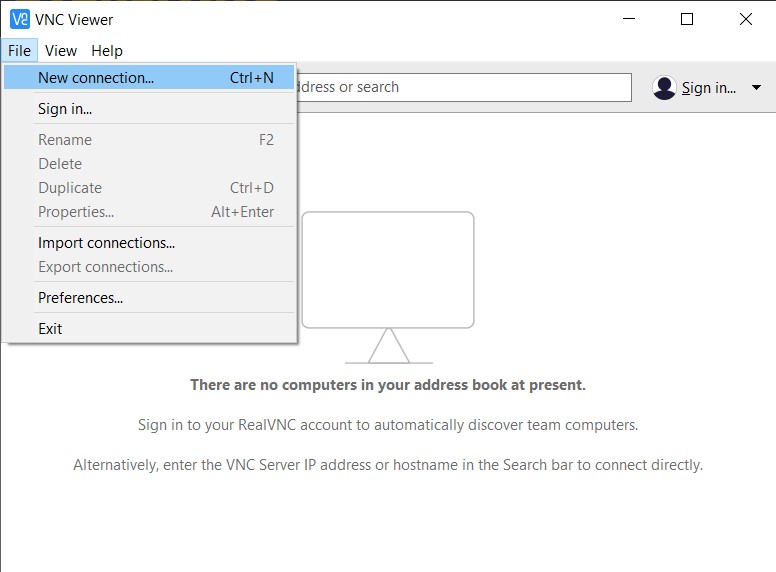
Add your Raspberry Pi to VNC Viewer
- Type in your Raspberry Pi hostname or it’s IP address into the VNC Server field
- Type whatever name you want into the Name field (Optional)
- Click OK
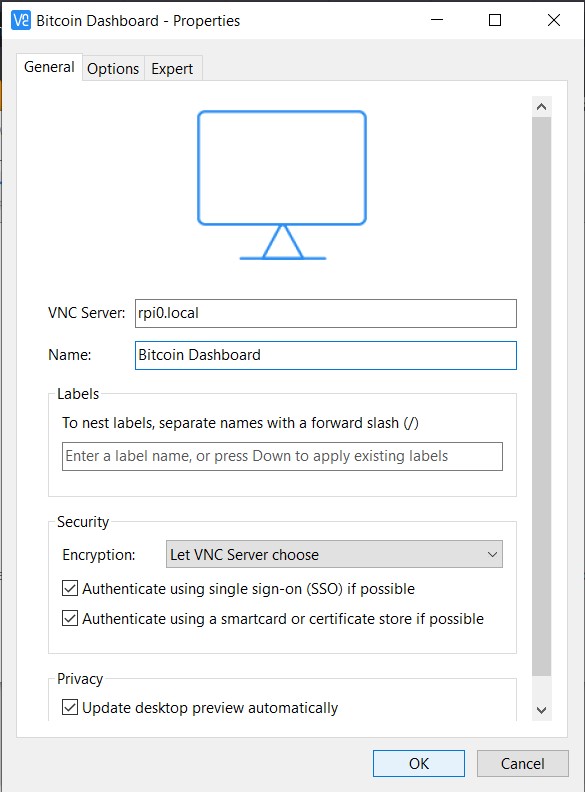
Enter your Raspberry Pi credentials
- Type “pi” into the Username field
- Type your Raspberry Pi’s password into the Password field
- Click OK
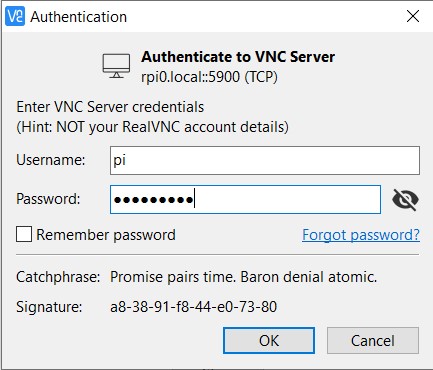
Congratulations! You now have full remote control access to your Raspberry Pi!
- You can now use your computer to easily access and manipulate your pi